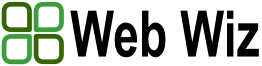Exchange ActiveSync
Web Wiz Mail Servers support Microsoft Exchange ActiveSync. Exchange ActiveSync is a synchronization method that uses direct push technology to ensure changes in Email, Contacts, Calendars, Tasks and Notes are automatically recorded in both the WebMail Service and the mobile device in real time.
Exchange ActiveSync is supported on most mobile devices on the market, including Apple iPhone and iPad, BlackBerry, Google Android, Motorola, Nokia, HP WebOS and Windows Phones.
The Exchange ActiceSync Add-on is an optional extra available through the Client Area account at the link below:-
www.webwiz.net/clientarea/hosting-account-manager.htm
iPhone and iPad
To set up your iPhone to access Exchange ActiveSync, follow these steps: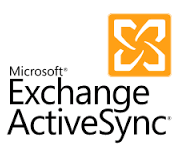
- On your iPhone's home screen, tap Settings.
- Tap Mail, Contacts, Calendars.
- Tap Add Account.
- Tap Microsoft Exchange.
- Complete the following required fields:
- Email (your full email address)
- Domain name (leave blank)
- Username (your full email address)
- Password
- Description (Optional)
- Tap Next.
- After a moment, the iPhone will ask for the server information. This is the URL to the Web Wiz WebMail service (www.WebMailLive.net). NOTE: Do not include http:// when entering the server information.
- Tap Next.
- The iPhone will display a list of collaboration items to sync with Exchange ActiveSync. Choose from the list and tap Done to initiate the first sync.
Andriod
Follow these steps to connect your Android device to SmarterMail via Exchange Activesync:
- On your Android device, navigate to the settings menu.
- Click Accounts & Sync.
- Click Add Account.
- Click Corporate.
- Enter your email address and your password and click Next.
- In the Domain\Username field, enter your username and domain using the following format: \email@example.com.
- Your password should automatically be entered. If not, enter it now.
- In the Server field, enter the URL for the webmail interface (www.WebMailLive.net).
- Click Next and configure your personal preferences for the frequency and amount of data to synchronise.
- Click Next again, and configure your name as well as the connection name and click Done.
Your Android powered device is now setup to synchronise data using Exchange Activesync
Windows Phone
- From the home screen, push the arrow in the upper right corner, and go to Settings.
- Under the System tab, select email & accounts.
- Select add an account.
- Select Outlook.
- Enter your email address and password and click Sign In.
- You will be then be brought to a page to check your information and try again. Your e-mail address and password should be populated. If not, fill these in. Change your username to your e-mail address, and leave Domain blank, then hit Sign In again.
- You will then receive a screen that says, "We couldn't find our settings." Click Advanced.
- The email address, password and username fields should be populated. If they are not, please fill these in. Leave the domain field blank, and enter www.WebMailLive.net. Click Sign in.
- You will be brought back to the e-mail & accounts menu. To verify your account has been added, look for the account on this list.
Your Windows Phone device is now setup to synchronise data using Exchange Activesync.
Outlook
To set up Outlook, do the following:
- Open up Outlook and click on the File tab.
- Click Add Account.
- Click the radio button next to Manual setup or additional server types.
- Click Next.
- When presented with the Choose Service screen, select Outlook.com or Exchange ActiveSync compatible service.
- Click Next.
- Enter your user, server and logon information. Be sure to use the full email address for the E-mail Address. your mail server address will be in the form of www.WebMailLive.net.
- Click Next.
- Outlook will automatically test your account settings. When the connection is successful you simply need to close the Test Account Settings pop up and your account is created!
- Click Finish to complete the setup of your SmarterMail account in Outlook 2013.
BlackBerry
Although the Blackberry does not directly support over-the-air synchronization with Exchange ActiveSync, you can purchase AstraSync, a third-party application that enables Exchange ActiveSync functionality on the BlackBerry.
Follow these steps to install and set up AstraSync on your BlackBerry:
- Open the BlackBerry browser on your phone.
- Navigate to the AstraSync download page at http://www.astrasync.com/dwl/login.aspx and log in with the email address and password you chose when you registered at AstraSync.com.
- Choose the over-the-air download and install option and click Download.
- Click Yes to the security warning.
- Wait for the download to complete and AstraSync to install.
- Click Run to load AstraSync for the first time.
- Click Yes on the data modification and access security warning.
- Turn off desktop synchronization in the BlackBerry Desktop Manager to avoid data duplication.
- If you have content protection enabled, exit AstraSync, turn it off and re-start AstraSync from the Downloads folder.
- Accept the AstraSync License Agreement
- AstraSync will test your device's connectivity and choose the best network connection method. You may be prompted to allow the network connections.
- Click Next once the connection type has been automatically selected.
- Complete the required email and server information:
- In the Email Address field, type your full SmarterMail email address (i.e., email@example.com).
- In the Server field, type the URL you use to access the SmarterMail Web interface.
- In the Domain filed,enter the URL for the webmail interface (www.webmaillive.net).
- In the Username field, type your full email address.
- In the Password filed, type the password associated to your email address.
- Click Next.
- AstraSync will test the connection. Click Next.
- AstraSync will display a list of collaboration items to sync. Choose from the list and click Next to initiate the first sync.
For more information on configuring AstraSync, refer to the AstraSync Setup Guide on the AstraSync website.
Back To Hosting Knowledgebase Menu |