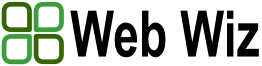 |
|
||
|
|
About Web Wiz | Contact Web Wiz | Terms & Conditions | Cookies | Privacy Notice
Web Wiz is the trading name of Web Wiz Ltd. Company registration No. 05977755. Registered in England and Wales. Registered office: Web Wiz Ltd, Unit 18, The Glenmore Centre, Fancy Road, Poole, Dorset, BH12 4FB, UK. Prices exclude VAT unless otherwise stated. VAT No. GB988999105 - $, € prices shown as a guideline only. |